Wacom Bamboo Splash Review
Support this website by purchasing prints of my photographs! Check them out here.
I recently got a Bamboo Wacom Splash tablet as a christmas present from my awesome mom. I've only had this thing for a few days, but I've drawn about a dozen things. As a little bit of a backstory, I used to draw all the time when I was younger, always with a 0.5mm graphite pencil. I did have a cheap off-brand tablet for a few years but it was so limited that I didn't find myself using it much.
After going through a recent pencil drawing artistic redux, I figured it might be a good time to try a new tablet.
The Splash is a no-frills drawing tablet. It is one of the cheapest ones offered by Wacom, the leading tablet manufacturer. It also had pretty good reviews on Amazon, averaging 4.5. The fancier tablets come with buttons on the tablet itself, as well as jog wheels, this one has no buttons. Like most (all?) of their stylus pens, they come with two buttons and a pressure sensitive tip.
A cool thing about the pen is that it doesn't require any batteries. My guess is that it has an RFID chip in it, or possibly three, and pressing buttons changes the signal from the pen. The pen tip has probably a byte worth of pressure sensitivities (255), I'm not sure of the specifics on it.
Configuration
The settings for the tablet are a little lack luster, but that is to be expected with the no-frills splash tablet. If you look online, some of the alternatives have jog wheels and a dozen buttons, all of which are configurable in the application. You can go as far as to setup application profiles and the app is aware of common keyboard shortcuts for those applications. The Bamboo Splash doesn't have that feature, you can only really configure the button assignments and the pressure sensitivity. The application profiles are a software feature, not a hardware feature, so it is disappointing that Bamboo left it out (it might actually be in the app somewhere and I just haven't found it).
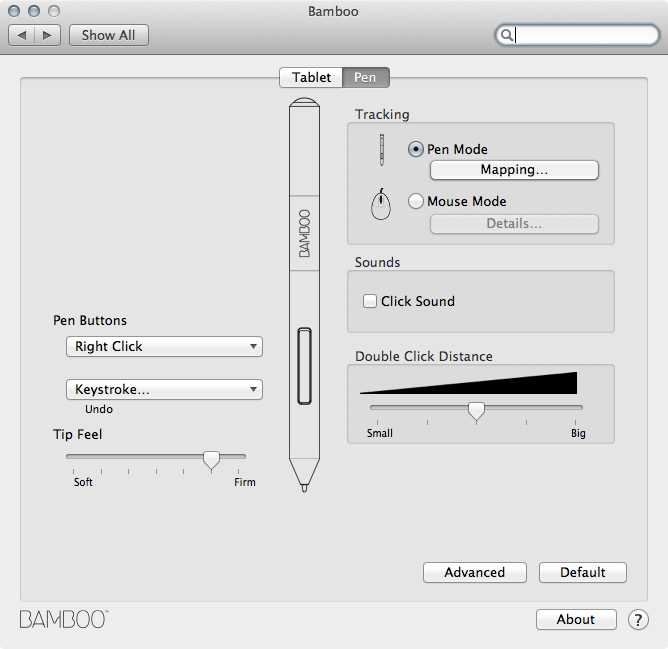
The two tracking modes are interesting. The “Pen Mode” brings an absolute 1:1 mapping of the writable surface of the tablet with your computers display area. This is the mode I prefer, it seems a bit easier to use. The other mode, “Mouse Mode”, keeps your cursor at the same location when lifting the pen, and so movements on the tablet surface are relative to where you last left off (like lifting and moving a mouse). You'll want to experiment with both settings to see what you prefer. One warning though, if you have a dual monitor setup, you may find your horizontal axis exaggerated, as the absolute mapping is now to both monitors instead of just one.
Drawing
How does this thing actually feel when you write? For the most part, it's pretty awesome. I drew a few pieces with the pressure sensitivity “Tip Feel” setting at the default middle mark. My pen diameters were quite erratic at this setting. I ended up adjusting it two notches towards the stiffer setting, and the quality of my drawings got a lot better.

The surface of the tablet is textured like paper, something that I really dig (all of my artwork was on super-white printer paper). However, the tip in it actually wears down with use, like a real pencil. When this happens, it leaves markings on the surface of the tablet. These are only temporary though, and a nice wipe with the back of your hand leaves you with a pristine (or at least hand-greased) drawing surface. The tablet thankfully comes with five different tips in the box, so over time as they get worn out they can be replaced. I'm not a big fan of this, but it seems like a necessary evil with a textured surface like this.
One thing that drives me nuts, is when first pressing the tip of the pen to the tablet, the cursor on screen can jump around a little. This seems to happen more frequently if I'm slowly moving the pen or adjusting the angle of approach. I haven't quite figured out what it is that causes this, it hasn't really affected a drawing yet though. It really only happens when I try to reproduce it. While this is slightly annoying, it's been a non-issue and won't need me to send it back.
Photoshop
The picture you see at the top of the screen was the last thing I've drawn with the tablet. I do all of my drawing in Photoshop, it's got some useful settings for hooking into the inputs of the drawing tablet. To get to the brush settings, you'll want to use the brush (B) tool, and open the brush settings (F5) screen.
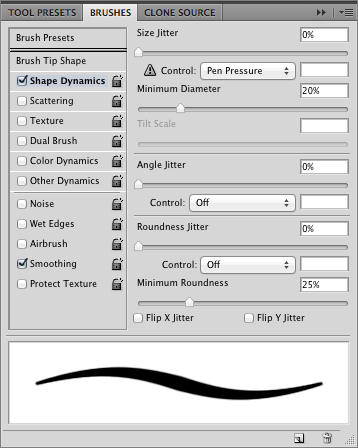
While there are several inputs that Photoshop is capable of reading from a tablet, the Pen Pressure is the only one that seems to be usable by the Bamboo Splash tablet. You can tweak out these settings a bit if you'd like to try and emulate some real world brushes. Photoshop comes with a bunch of different brush shapes, you can add textures and wet edges to them to emulate watercolors or paints. You're on your own with those though.
Don't have Photoshop? Check out the Sta.sh site by deviantART. It is an online drawing website. I was quite surprised to find out that it takes advantage of pressure sensitivity from this tablet. I'm going to have to look into the API for this for future projects. Imagine a drawing MMO…
Conclusion
Overall, the Wacom Bamboo Splash tablet is an awesome, affordable drawing tablet. It lacks features that the higher end (read: pricier) tablets have, but if you keep a keyboard nearby you probably don't need them.
Driver Download
To get the full use of the tablet (e.g. non-mouse mode, pressure sensitivity, key configuration), you'll want to download the drivers. Sure, it comes with a CD, but my MacBook Pro was lacking an optical drive and they're probably out of date anyways.